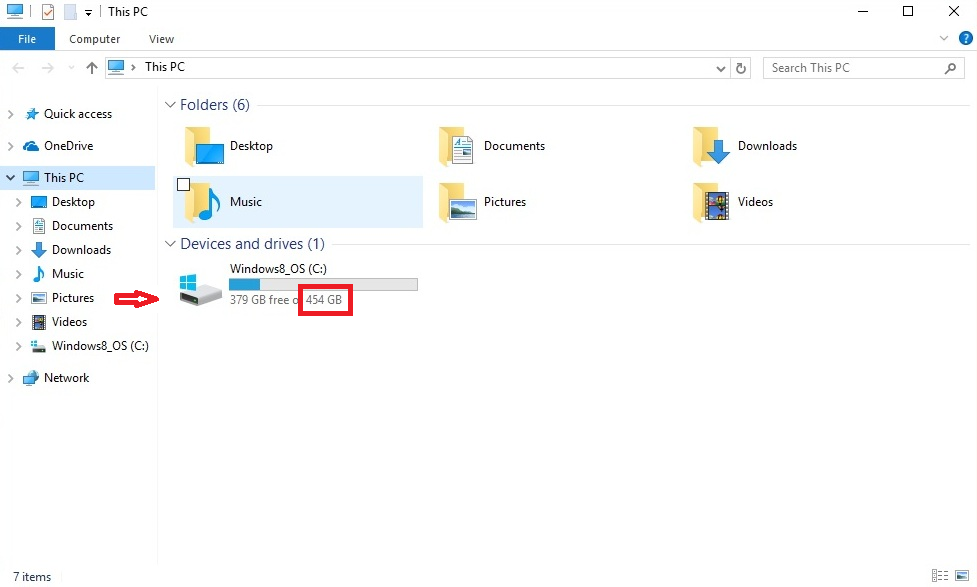Where Do I Find This Info?
- Model
- Operating System
- Processor
- RAM
- HDD or SSD
- Hard Drive Capacity
Typically, there is a label attached to the side or rear of your desktop's case. This label will show some basic info about your desktop, including the model.

The System info page in Control panel will give you a great deal of info about your desktop. You can find this info two ways.
Method one: press the “Windows” button and type the words “control panel”, clicking the first result. From there click “System and Security”, then click “System”. Your Operating System info will be located in the section titled “Windows Edition”, seen here:
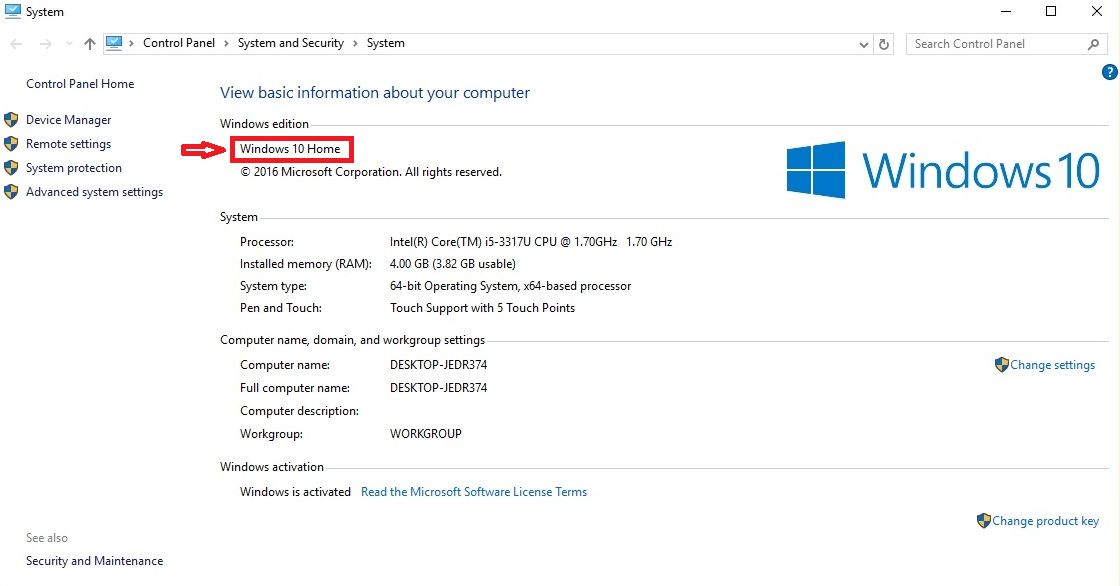
Method two: press the “windows” button and type the words “file explorer”, clicking the first result. On the left toolbar, right-click “My PC” and choose “properties”. Your Operating System info will be located in the section titled “Windows Edition”, seen here:
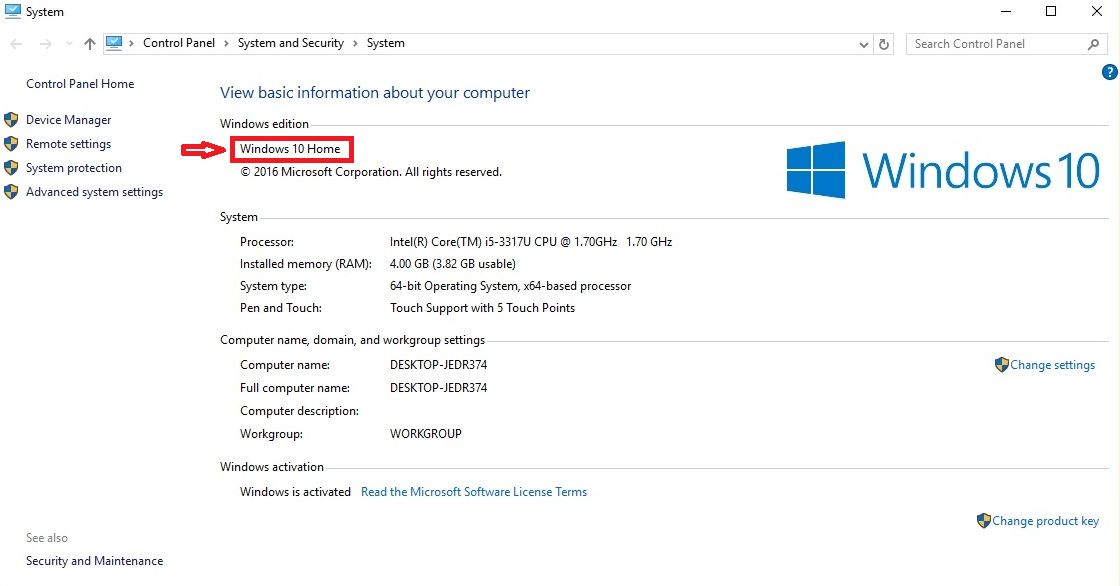
The System info page in Control panel will give you a great deal of info about your desktop. You can find this info two ways.
Method one: press the “Windows” button and type the words “control panel”, clicking the first result. From there click “System and Security”, then click “System”. Your processors info will be located in the section titled “System”, under “Processor”, seen here:
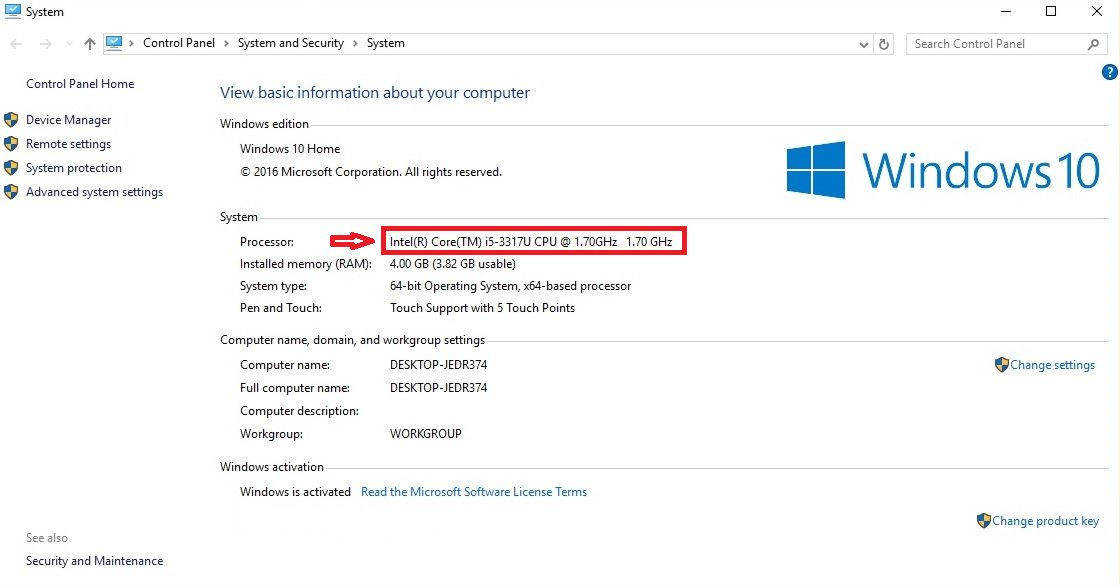
Method two: press the “windows” button and type the words “file explorer”, clicking the first result. On the left toolbar, right-click “My PC” and choose “properties”. Your processors info will be located in the section titled “System”, under “Processor”, seen here:
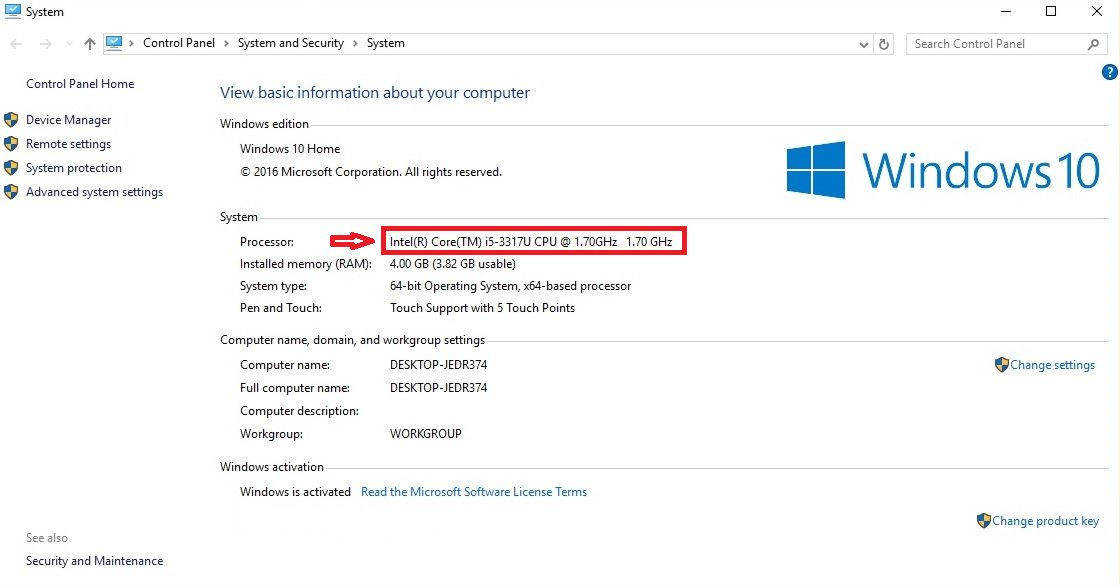
The System info page in Control panel will give you a great deal of info about your desktop. You can find this info two ways.
Method one: press the “Windows” button and type the words “control panel”, clicking the first result. From there click “System and Security”, then click “System”. Your memory’s info will be located in the section titled “System”, under “Installed Memory (RAM)”, seen here:
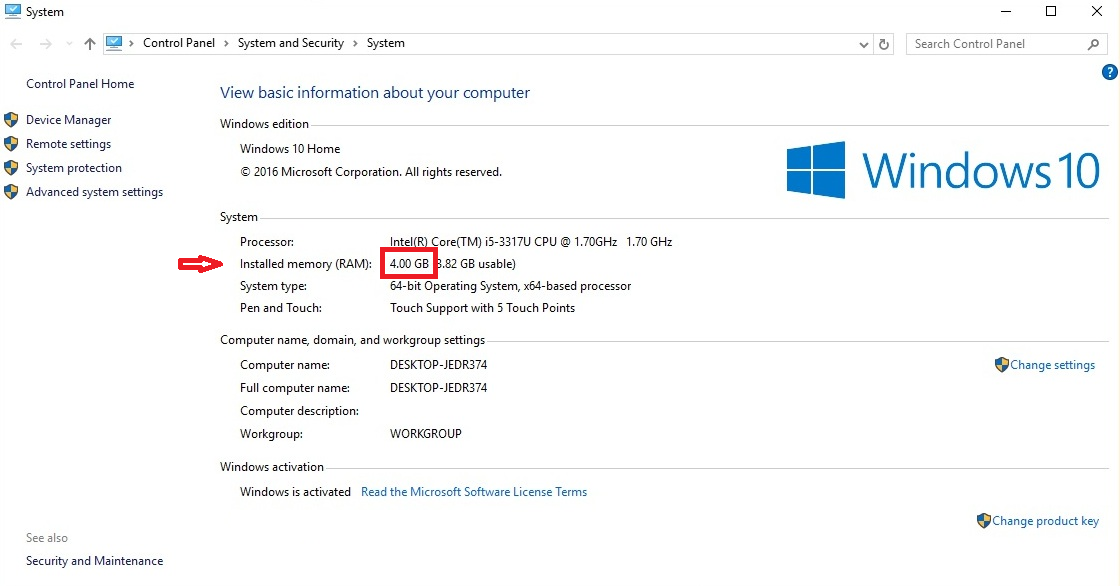
Method two: press the “windows” button and type the words “file explorer”, clicking the first result. On the left toolbar, right-click “My PC” and choose “properties”. Your memory’s info will be located in the section titled “System”, under “Installed Memory (RAM)”, seen here:
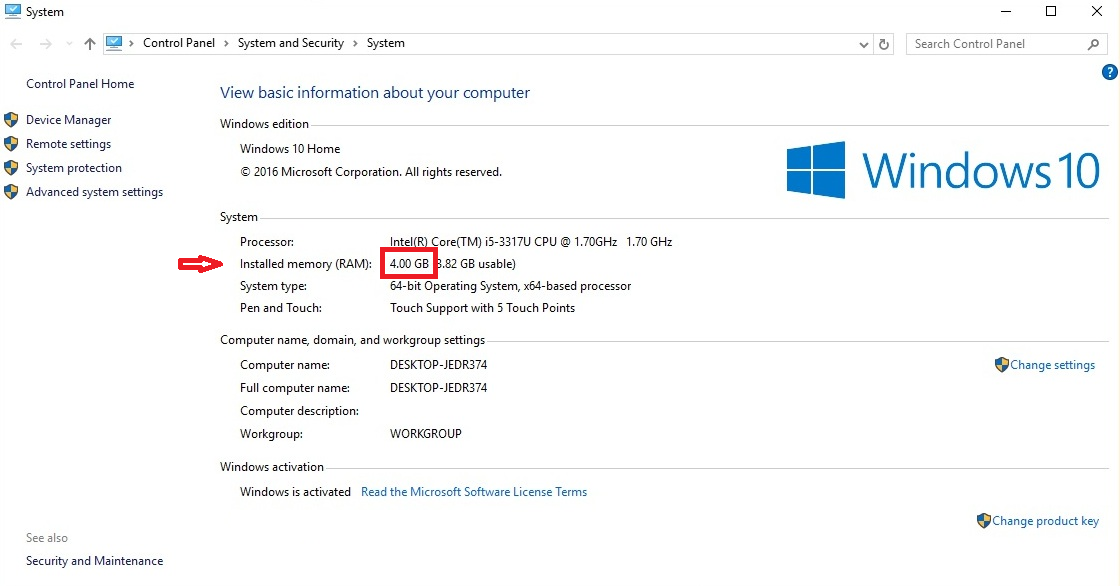
Determining whether you have an HDD (hard disk drive) or SSD (solid state drive) can be difficult. If you are unsure, or are wary of the process to find this info, please just leave this field blank and list the capacity in the next section. We may be able to determine which you have based on the storage capacity.
To find out whether you have an HDD or SSD, Windows Drive Optimizer (formerly called Disk Defragmenter) reports whether a drive is HDD or SSD. You can access this utility by pressing the Windows key, searching for “optimize”, and selecting “Defragment and optimize your drives”. This will bring up a window with information on the installed drives. We are looking for the drive labelled (C:), and whether it is an HDD or SSD will be listed under “media type”. See here:

To determine your HDD’s or SSD’s storage capacity, click the “windows” button and search for “file explorer”, clicking the first result. Under the section titled “devices and drives”, look at Local Disc (C:). The drive will show how much storage you have used versus how much is available. We need to know how much available. See here: